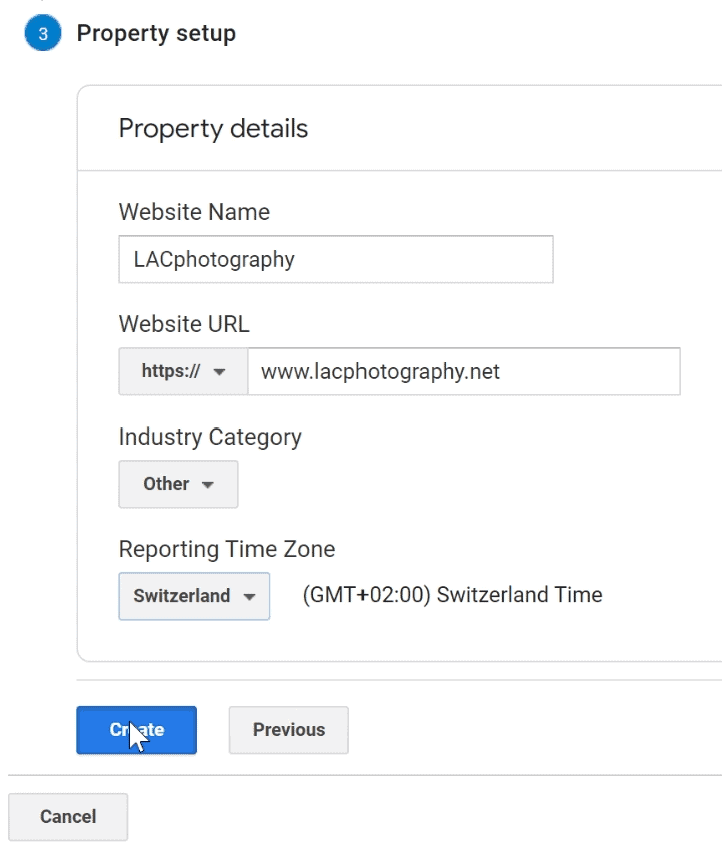SEOPress is the best and cleanest SEO plugin for WordPress I have tested so far. I exclusively use it for my SEO on all of my websites and until now, I haven’t regretted that decision once. I will only ever pay for a WordPress plugin when I’m really convinced it is worth it.
And let me tell you, I have been a loyal and paying customer of SEOPress for quite some time now and will continue being one. So far, it hasn’t let me down once and the developers keep adding new and useful features while keeping everything running smoothly.
SEOPress vs. the rest
If you’ve just started out creating your WordPress website you might have read or heard of one or the other of the many SEO plugins out there. There’s the All in One SEO Pack, Rank Math, The SEO Framework, and the still very popular Yoast SEO.
That last one might sound familiar if you’ve been reading any WordPress beginner guides or articles on the best WordPress plugins. I don’t want to throw any shade on other beginner guides but Yoast SEO has made some serious blunders in the past that often aren’t mentioned. And I firmly believe you should take those blunders into consideration when choosing an SEO plugin for WordPress.
Why SEOPress is better than Yoast SEO
Yoast SEO has been around for what seems like an eternity. And with over 5 million active installations and over 27’000 reviews, it has over double the user base of its closest competitor.
I, like many others, started out my WordPress journey using Yoast SEO. Based on all the beginner guides I read at the time I went ahead and installed because seemingly everyone was using and loving it. I however didn’t like Yoast SEO. I didn’t like Yoast SEO at all.
Yoast SEO ads in the backend
Things only got worse when Yoast SEO decided to take over my backend and display big animated banner ads for their Black Friday sale. Don’t get me wrong, I know that the development costs money and any plugin developer is eager to sell you their premium version.
Yoast SEO is a company that needs to pay employees just like any other. I’m not opposed to paying for WordPress plugins. But no plugin, however popular it is, should ever take over my whole backend to display big animated ads. The Yoast SEO CEO did apologize for this annoyance after users started leaving poor reviews for their plugin (which in my opinion was a fair thing to do).
The Yoast SEO dashboard pales in comparison to SEOPress
Then there is the Yoast SEO dashboard. Once again, I have no issue with plugins advertising their premium options. However, in my opinion, the functionality and features of a free plugin are what should convince a user to pay for added features and not the ads.
I don’t mind being reminded that there is a premium version available now and again but Yoast SEO takes it a step too far. There are more ads than actual information on the dashboard. Look at the two screenshots below. On the left is the Yoast SEO dashboard and on the right is the SEOPress dashboard (without having installed SEOPress PRO). You decide which one you’d rather work with.
The infamous Yoast SEO V7 update
The final nail in the coffin came with the now infamous Yoast SEO version 7.0 update. This update would reset settings on some websites causing their ranking to dramatically drop. While Yoast SEO did offer a warning and apology to users it came two months after they had pushed out the rank destroying update. It was too little, too late.
Why I switched from Yoast SEO to SEOPress
So, I set out to find a new SEO plugin and discovered the comparatively little known SEOPress. SEOPress is something of an underdog when it comes to SEO plugins, so I was interested in what it had to offer. After all, this is the plugin that has to prove itself against the big boys. It didn’t take long for me to see all the benefits SEOPress had to offer.
SEOPress gets all the basics right. It will set title and meta tags, create sitemaps, analyse your content, create Twitter cards, integrate with Google Analytics and on and on. Instead of just telling you what SEOPress does, I’m going to guide you through the basics in this article.
Installing SEOPress
To get started you’re obviously going to want to install SEOPress just like you would any other WordPress plugin. In this guide, we’ll only be looking at the free version available on WordPress.org. Let me know in the comments if you’re interested in what SEOPress PRO version has to offer. I might just write a follow up to this guide if there is a demand for it.
Once installed you can take a look at the SEOPress dashboard. Here you will see a prompt to launch the installation wizard. And I highly recommend you do just that. Just go through each individual item and fill in the necessary information. Once done you can click on Configure your XML sitemaps to exit the wizard.
Configuring the sitemap
Here you can, if you so wish, configure your sitemap. I generally leave mine at the default settings, though. There might be some special situations where you might want to change a setting here or there. For most of the default settings are fine as they are.
A sitemap is a small file that will provide Google and other search engines with information on your pages, articles, and other files. It allows the search engine to better crawl the site and will also tell them when pages were last updated.
You might have heard that WordPress 5.5 introduced a core XML sitemap feature. You don’t have to worry about any conflicts because SEOPress was ready for this change and automatically disables that feature.
Setting up Google Analytics in SEOPress
With the sitemap out of the way, we can take a look at another feature SEOPress integrates. And that is the ability to add Google Analytics tracking to your site without having to edit a single line of code.
The first thing you want to do is sign up for a Google Analytics account. Once you’ve done that you can head into the settings and create a new account. Give your account a name and leave all the options enabled.
In the second step select the option Web because we want to track a website and nothing more. Next, add your websites name and URL. The category setting doesn’t have any influence on anything, so anything marginally related to your website will do. If you’re not sure what to pick go for Other. And finally, set the correct time zone.
Once you confirm the settings by clicking on Create you will be redirected to a page displaying your Tracking ID. Copy this ID and head back into SEOPress. Here you can select Analytics from the menu and enter your ID. Make sure you enable tracking or this whole process will have been pretty pointless.
SEOPress has a neat feature to exclude user roles from being tracked. I enabled these so my visits won’t show up when I’m logged in and working on my site. And just like that, you’ve successfully set up Google Analytics tracking using SEOPress.
Making your tracking GDPR compliant
When it comes to tracking website visitors us Europeans know there’s one important thing to remember: The dreaded GDPR. You can keep your opinions on it to yourself because I enjoy my privacy and am all for it.
Luckily for us, SEOPress is GDPR compatible. And you can easily enable an option to have users opt-in to having their visit tracked. Simply enable the option under Cookie bar / GDPR in the menu, write some text for your cookie bar, and you’re done. SEOPress also gives you the possibility to style the banner. How you want yours to look like is up to you.
Obviously, this setting won’t automatically make your whole website GDPR compliant. It just makes tracking an opt-in function. You will still need a privacy/cookie policy on your site but I won’t be going into that here. There are resources readily available that will help you write one.
Checking the SEOPress notifications
With the Google Analytics tracking out of the way I suggest you take another look at the dashboard. Another thing I like about SEOPress is that it will actively give you tips on how to improve things. It really is very beginner-friendly. Those tips will show up in the notifications centre.
You’ll want to go through the notifications one by one. For me, the first and most important thing SEOPress picked up on was that I had my site hidden from search engines. I’d better fix that quickly. By clicking on fix this SEOPress will automatically direct me to the correct window.
Next, it’s telling me to hide my full posts from the RSS feed, so I’ll also make that adjustment too. Once again I can simply access that setting by clicking on fix this.
Is that an ad for SEOPress PRO?
If you look at my notifications you will see that the plugin is also trying to convince me to give it a rating on WordPress.org and at the bottom of the list there is a promotion for their PRO version.
However, in stark contrast to Yoast SEO, these notifications only appear in the SEOPress dashboard and nowhere else in the WordPress backend. And because these are just notifications you can easily dismiss them.
Setting up Google Search Console
The last thing SEOPress is telling me to do is to add my website to the Google Search Console. And I’m pretty sure SEOPress will tell you to do the same. The Google Search Console is a web service which allows you to check indexing status and optimize visibility of your websites. You should definitely set this up.
Clicking on the notification will take you to the Google Search Console website where you can add a new property. The easiest way of doing things today is to verify the domain ownership via a DNS record.
To achieve that you simply have to add a record to your DNS, those records are usually located where you registered the domain. Then wait for a while and click on verify. And most likely you will get an error at this point. But don’t worry because this can take up to a day.
Adding SEOPress sitemaps to Google Search Console
Once your domain has been validated you will have to return to SEOPress and copy the link to your website’s sitemaps. Return to the Google Search Console and manually paste the link you just copied under Sitemaps. If you don’t fancy doing this, the sitemap will be picked up automatically at some point, adding it manually does speed up the process a bit.
The Search Console itself offers some advantages over just using Analytics. Here you will get a much deeper insight into how users are finding your content on Google.
Linking Google Analytics and Google Search Console
To finish this part of the guide off I’m going to show you how you can link your Google Analytics and the Google Search Console. I don’t quite get why Google does things this way, but it’s the way it is. To start off you’ll have to go back to the Search Console and add a new property. Then select the URL prefix option and enter your website’s URL. The verification should happen automatically.
Return to Google Analytics and enter into the settings. From the property settings select All Products, scroll down and select Link Search Console. Click on Add in the next window and you will be redirected to a new window where you should be able to see the property you’ve just created. Click on save and just like that your two products are linked.
Optimizing posts and pages with SEOPress
Let’s take a look at how SEOPress will help you produce more optimized content. Just be aware that SEOPress can’t magically make your content rank on Google. It can tell what you’re doing right and what should be improved. But it won’t and can’t actively help you rank, not even in the PRO version.
SEO in SEOPress
If I open up a post and scroll all the way down you’ll see that there are two new fields below the editor titled SEO and content analysis. And we can already see that SEOPress is telling me that this posts title is far too long for the Google search results. By editing the Title field I can change that.
The title on my website will remain as it was but in search results the title will be whatever I enter here. The same goes for the meta description. SEOPress even gives you a nice little preview of what this search result will look like on Google.
Under Advanced Options you’ll find options such as hiding the post from Google search results and disabling Google from archiving it. As the title suggests, these are advanced options and generally don’t need to be adjusted.
Under the tab titled Social you can set up individual cards for social media. By default, these will also use the title and excerpt of your post but using SEOPress you can change both of those things and even the image. SEOPress will also give you suggestions on what aspect ratio your image be.
Content analysis in SEOPress
The content analysis will help you write more optimized text. By entering your desired keywords, SEOPress will scan through your text and count how many times those keywords are mentioned. And that’s just the tip of the iceberg.
As you can see, it is also telling me to add an alternative text to my images and modify my headings. It appears to be rather happy with the number of words in my text and the keyword density.
There’s even more to SEOPress
What I’ve shown you in this guide are just the basics this fantastic plugin has to offer. Even the free version comes with many features that were outside the scope of this article.
There are options for Open Graph, Google Tag Manager, and many integrations to just mention a few. The features table on this page gives you a broad overview of everything SEOPress has to offer.